Control the visibility and messaging of Ecommerce on your website.
Pricing/Shopping Cart
- Begin by navigating in Admin to Settings > Commerce > Catalog Settings.
- Toggle between showing pricing, or not, and having your shopping cart enabled.
- Click the lowest radio button to turn the cart on and save changes.
- For more information on getting your site ready for e-commerce, read here.
Wishlist
- Allow customers to create a wishlist.
- You can edit the message that appears on the wishlist page once items have been added to the list.
- You can find wishlists under a customer's profile under Customers > List.
Currency
- Select your country's currency, this controls what pricing shows for products on your site.
- This is especially important for Canadian shops, as much of the catalog pricing will be quite different.
Shopping Cart Page Message
- Create a message to display at the bottom of the cart page.
- This is a good opportunity to establish expectations for pickup times, as well as shipping and return policies.
- This message only appears when there are items in the cart.
Order Confirmation Page Message
- After an order is completed, customers are redirected to a page with this message on it.
- Establish in-store pickup times, as well as shipping and return policies.
- We recommend having your phone number and email address on this page.
-
Basic example:
Thank you for your order!A confirmation has been sent to you by email.
If you have questions or want to confirm pick up time please contact us at (phone) or (email)
- If you participate in a Pay Per Click, PPC, marketing program like Google Adwords, you can add a special conversion tracking code to the HTML View section of this confirmation page.
- The following variables are available on the order confirmation page to pass back to the PPC tracking.
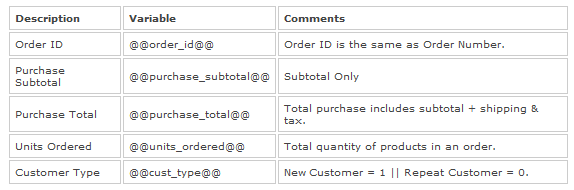
- The following variables are available on the order confirmation page to pass back to the PPC tracking.
New Items
- Control how long items recently added to your POS system are considered new by your website.
- If you have a catalog section on your home page or a new items catalog page, this is something worth keeping track of based on how often you're adding SKUs to your POS system.
Navigator
- Adjust which navigation displays when a customer is in "My Account."
- For the sake of consistency, it's recommended to keep this at the site settings default.
Disable Cart Message
- Create a message for restricted items that are only purchasable in the store.
In-Store Pickup Only Message
- Create a message for items that are purchasable online, but cannot be shipped.
Ground Ship Only Message
- Create a message for items that can only ship via ground shipping methods.
- This is for ORM-D items mainly
Air Ship Only Message
- Create a message for items that can only ship via expedited/air shipping methods.
Default Catalog Sort
- Change the way that catalog pages display for customers.
- We recommend Relevance as your default sort, it displays a good mix of prices and items right away.
- Other popular sorts are Price High to Low and Customer Reviews.
Sale/Closeout Price Label
- Adjust how sale and closeout items are labeled on your site.
- It is not recommended to stray from what is already here.
Consumer Reviews
- Allow consumers to see the star ratings of items in your catalog.
- This does not affect the search refinements on the left side of catalog pages.
Part Numbers
- Allow consumers to see the MPNs and UPCs when they are looking at the item detail page.
Colorado Retail Delivery Fee
- Determine whether or not to apply the Colorado Retail Delivery Fee in Checkout.
- Read more about the Colorado Retail Delivery Fee here.
