Personally deliver products to the doorstep of local consumers shopping from home.
Set Up Home Delivery Shipping Zone
Set Up Home Delivery Shipping Method
How It Works
- The Home Delivery shipping method allows you to create delivery zones with location-based delivery fees.
- To set up Home Delivery, you will create new shipping zone(s) and a new shipping method.
- Once these are created, the Home Delivery method will be available to customers at checkout.
- You'll receive an order confirmation email with an order marked as home delivery. You will need to contact the customer with delivery details.
If you're a Local Website Package subscriber, please contact us to help you setup this method.
Set Up Home Delivery Shipping Zone(s)
- Login to Admin and navigate to Settings > Fulfillment > Shipping Zones.
- Create a new zone using the Postal Code Zone Selection.
- Clearly name the shipping zone (zone name is NOT visible to customers).
- Add as many postal codes as needed to the zone.
- Canadians need to only include the first three (3) digits of postal codes.
- Click Save Changes.
- To add additional zones click "[ - Add New - ]" in the Zones List drop-down (avoid adding the same zip code to multiple zones).
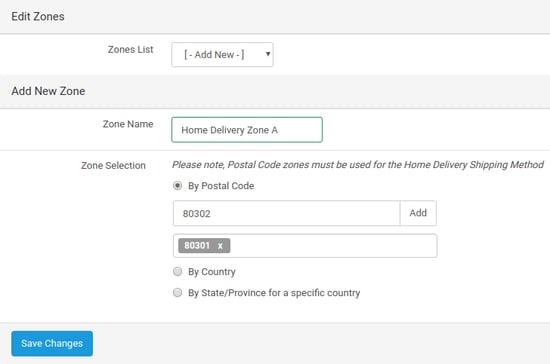
Home Delivery zones MUST use postal codes to work properly.
Need help finding zip codes? This website is one of many tools that can help.
Set Up Home Delivery Shipping Method
- Create a new shipping method in Settings > Fulfillment > Shipping Methods.
- Click "add new shipping method".
- Enter a method name and use the radio button to select the Home Delivery method.
- You cannot retroactively change shipping methods to Home Delivery, they must be created as Home Delivery.
- Click "Save Changes".
- The name of this shipping method will be seen by customers when they check out.
- You can name the method to suit your business (ex: Home Delivery, Local Home Delivery, Doorstep Delivery).
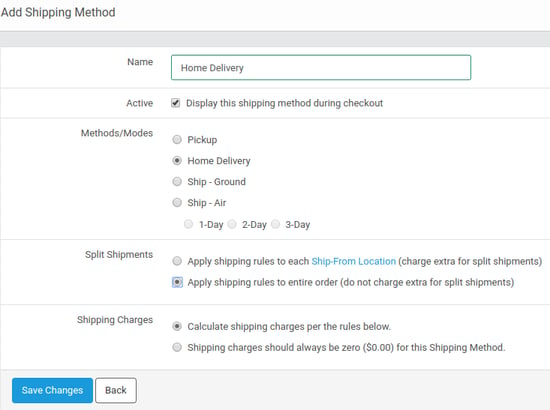
- You can name the method to suit your business (ex: Home Delivery, Local Home Delivery, Doorstep Delivery).
- Add a shipping rule to your method.
- You can create rules based on price, weight, and number of items.
- You must select a zone for each rule.
- You should create multiple rules to handle different zones.
- Note that shipping charges set at the item level will be included in your shipping charges when that item is purchased online for Home Delivery.
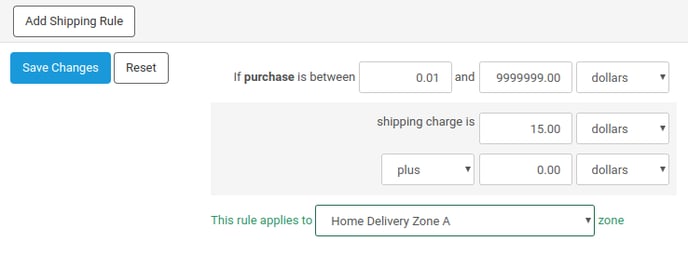
Why use multiple zones?
You have two postal codes near your store where you want to charge $15 per order. You also have five postal codes further away and want to charge $25 per order.
Example:
Create two shipping zones. Zone A contains the postal codes near the shop. Zone B contains the 5 additional postal codes. Create a shipping method for Home Delivery. Create a rule where orders with a price of $0-$99999999 get a $15 charge. Apply this rule to Zone A. Then, create a second rule where orders with a price of $0-$99999999 get a $25 charge. Apply this rule to Zone B.
Consumer Checkout
- Customers will now be able to choose "Home Delivery" (or your method name) as a shipping method during checkout.
- If no matching zip codes are entered, the customer will be presented with other shipping methods based on your settings.
Air shipping, ground shipping, and home delivery are all bundled under "Deliver to Address" on product pages. Individual shipping options are still displayed in the cart and checkout.
Manage Home Delivery Orders
- Your orders can be found in Sales > Website Orders or Sales > Website Order Search.
- In Order Search, you can refine your search based on the Shipping Method.
- Within the order, look at the Shipping Method to determine if the order is for Home Delivery.
- Please note, that home delivery orders are not eligible for Supplier Fulfillment at this time.
- Use the Record Store Fulfillment feature to mark orders complete, just as you would do for shipped and pickup orders.
