Create clear and usable navigation on your site.
Introduction
- Site navigation is easy to overcomplicate so here's our guide to making simple, clear navigation that keeps customers on track, and search engines happy.
- To begin, navigate to Website > Navigator Builder.
Editing the Main Menu
Your Navigator's main menu is how people will navigate your site. Making it usable is of the utmost importance.
- Find the navigator marked as your Home Page Navigator and click the green pencil to edit it.

- The list of pages and navigators in the Home Page Navigator is displayed in your site's navigation bar.
- You can import pages and other navigators into this list, rearrange them, and set whether and when they display.
- Our recommended navigation is as follows:
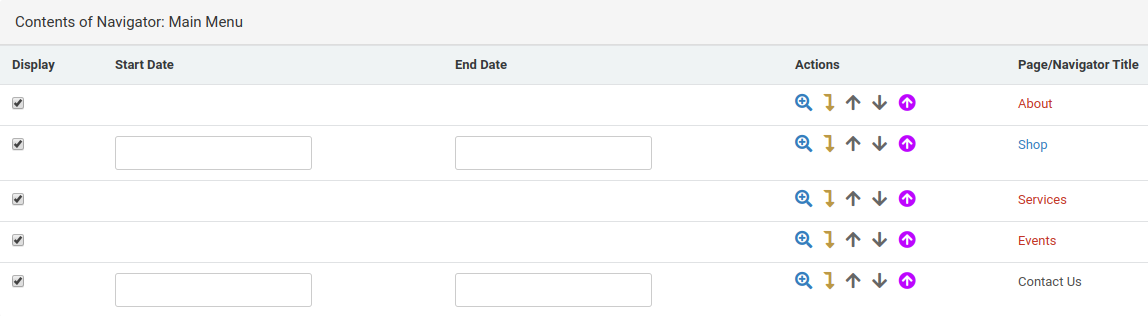
Titles in red are sub-navigators, titles in black are direct page links to library pages we've created, and titles in blue are direct links to pages you've created.
Adding Pages and Sub-Menus to your Home Page Navigator
There are two "Panes" when editing a navigator in Navigator Builder. The top "Contents of Navigator" pane displays the pages and navigators that are already imported. Scrolling down, you'll see "Pages Available for Import" and "Navigators Available For Import (As Sub-Navigator)".
Adding Pages to a Navigator
- Find the navigator you'd like to edit and click the green pencil icon to edit it.
- The folder structure here is the same as Your Pages in Page Editor. Click folders to open and view the page titles.
- Use the orange "Import Page" icon to import pages into the navigator you're editing.
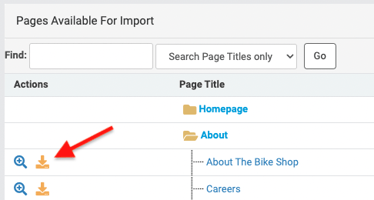
- New pages will display at the bottom of the list, and the Display check box is deselected by default. Check this box to display the page in the navigator, and be sure to save your changes.
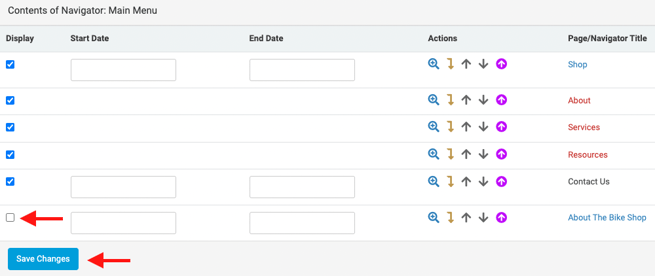
- Use the arrows in the action column to change the order of the pages:
 Preview the page or sub-navigator.
Preview the page or sub-navigator. Remove the page or sub-navigator from the navigator.
Remove the page or sub-navigator from the navigator. Move the page or sub-navigator up / left by one position.
Move the page or sub-navigator up / left by one position. Move the page or sub-navigator down / right by one position.
Move the page or sub-navigator down / right by one position. Move the page or sub-navigator to a specific position above another item in the list.
Move the page or sub-navigator to a specific position above another item in the list.
Adding Sub-Navigators to a Navigator
- Find the navigator you'd like to edit and click the green pencil icon to edit it.
- Find Navigators Available for Import (As Sub-Navigator) below Pages Available for Import.
- Locate the navigator that you wish to include and click the orange "Import Navigator" icon.
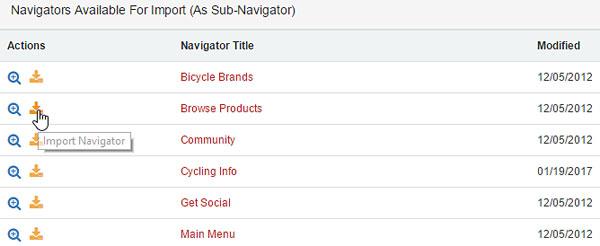
- Set the sub-navigator's position within the parent navigator using the arrow icons. There are instructions above. Don't forget to check the Display box and click Save Changes.
Creating New Sub-Navigators
- Create new drop-down menus to add structure as you add content to your site.
- To create a new menu find the Master Navigator List.
- Click Add New Navigator, then add a Navigator Title and Save Changes.
- Add pages to the navigator using the steps in the Adding Pages section above.
- To include this menu in your Home Page Navigator, select the Home Page Navigator from the list at the top of the screen.
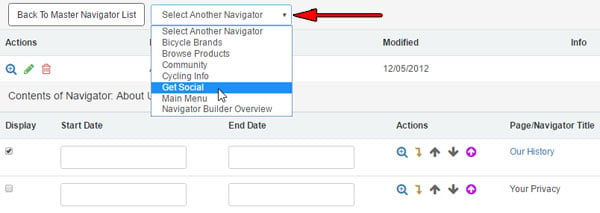
Remove a Page or Navigator
- When a page or navigator is no longer needed in a navigator, remove it to keep the contents of the Navigator uncluttered.
- Click the Remove from Navigator icon. This does not delete it from Your Pages in Page Editor:
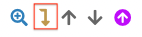
- TIP: Deleting a page in Page Editor will remove it from any navigator it's listed in.
Making Navigators Active
- By default, a new navigator is selected to be active.
- If you deactivate a navigator it can not be selected to display from within another navigator nor added to a navigator it is not already imported to.
Preview, Edit, and Delete Existing Navigators
- From the Master Navigator List, there are three Action icons available to use:
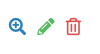
- Preview the navigator, and a pop-up window will appear listing the page titles of that navigator.
- Edit a navigator to import pages or other navigators, change the order, or remove pages.
- Delete a navigator. If you no longer need a navigator you may permanently delete it.
Troubleshooting
- If your navigation is not appearing the way it should on the front end of the site, be sure to review the following:
- Publish changes so that navigation changes display on your site (Website > Publish Changes).
- Make sure all pages and sub-navigators you recently added are selected to Display.
- Sub-navigators need to be included in the Main Menu to display.
- Pages with start dates after today's date or end dates before today's date will not display on the front end of your site.
- If no pages in a sub-menu are set to display or are outside the date parameters, the menu will not display.
- If your navigator was created to display on a particular page, review Page Settings on that page.
