Below are the instructions for using and configuring QBExport for exporting orders from your website and importing them into your QuickBooks POS as a Sales Order.
Be sure you have downloaded and are using the latest version of QBExport - v1.0.6. If you are on an earlier version, visit the QBExport POS Integrator page and download the latest version.
Configure the Order Import Function (once QBExport is installed)
- First, be sure you have enabled and configured the Order Export Settings in Admin.
- Upon installation of QBExport (v1.0.6 or higher), there will be a tab called "Order Import Settings".
- To locate the URLs from your website navigate to Settings > Commerce > Export Settings (first and second URLs) by clicking the "View URLs" button at the top
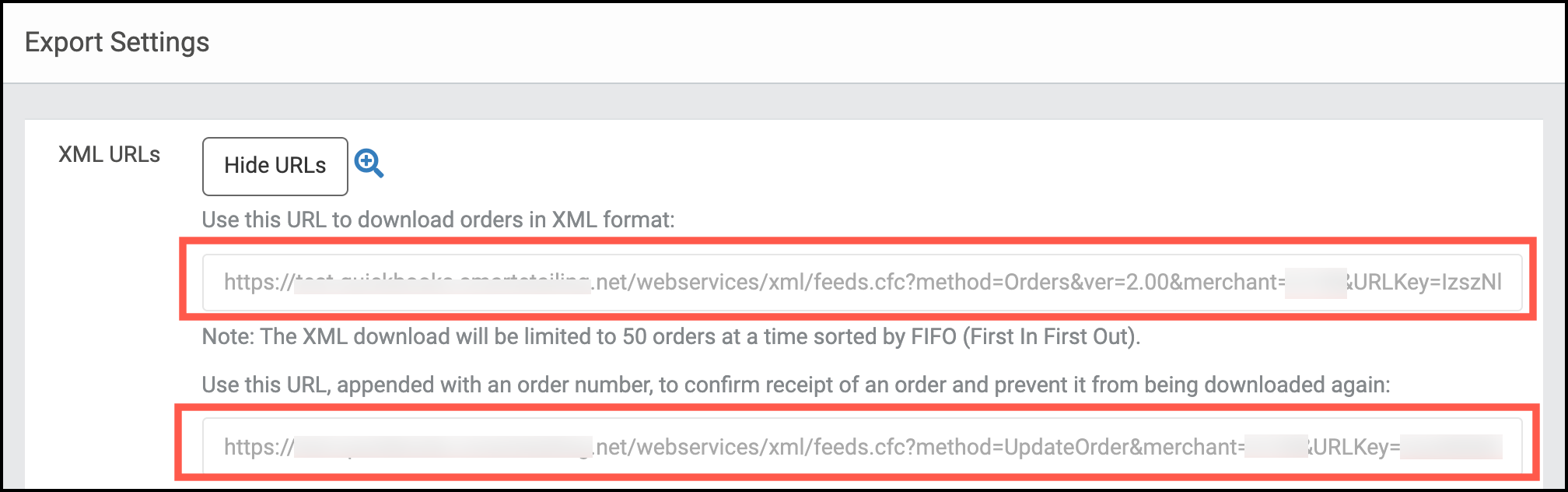
- Click on the Order Import Settings tab in QBExport and copy & paste the Order Export URLs from your site's Export Settings. Click Test Connection to test the URLs.
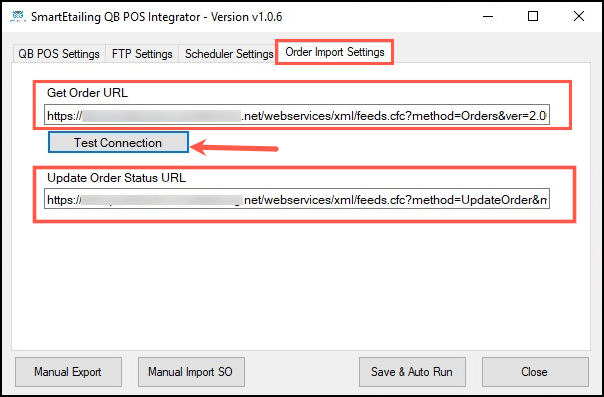
- To import any online orders that have been set to export in Admin, go into QBExport on the main Windows PC, click on the Order Import Settings tab, then click the button for "Manual Import SO".
- Be sure to let the import run as it can take a couple of minutes depending on how many online orders you are importing. Once the orders have been imported, you will see a success message.
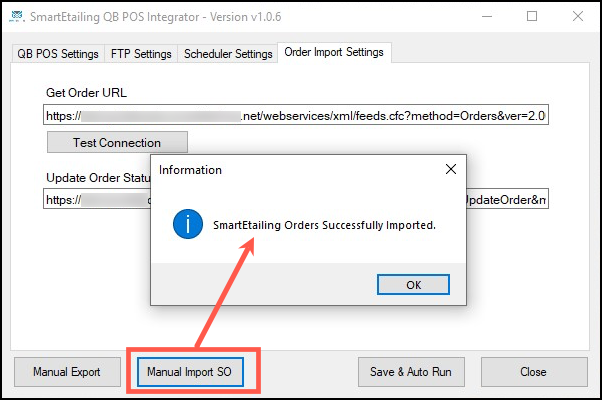
NOTE: If there are no online orders available for import or, no orders are checked for export in Admin, you will see a message that says "No Sales Orders Available for Import at this time".
- Special Orders (ex: Supplier Synced items sold on website that are NOT in your POS) you will need to create a miscellaneous item in your QuickBooks POS called "MISC" (a blank shell item, must have this title).
- When importing orders into your QuickBooks, any items sold on your website that are not in your POS, the new sale will have the "MISC" item attached as the item(s) sold.
- Optional: For special sales that have "MISC" item(s), edit into the Sales Order and remove the MISC item.
- Create the missing inventory item in your products, then return to the Sales Order and attach the newly created item onto the Sales Order.
- For additional help with your QBExport Order Export setup and configuration, contact our Client Success team for help.
