Control how elements of your website will display.
| Overview | Catalog |
| Header | Catalog Homepage Feature Items |
| Banner | Favorites Icon |
| Footer | Current Theme |
| Navigator | Advanced Settings |
Overview
- Site settings is where you select which header, banner, footer, navigator, and catalog will be displayed on your website.
- Each of these elements is created and activated in a different section of Admin, but Site Settings is where the designation is made as to which will be displayed on your site.
- Within site settings, you can also choose the number of catalog home page feature items, edit your favorites icon, and be linked to change your current theme.
Header
- Select whether you would like to display the header or not.
- The information displayed in the Header can be changed, updated, and edited in Store Information.

Banner
- Select which, if any, banner you'd like displayed on your site.
- The banner selected here will appear on all pages of your website.

Footer
- Your footer displays on all pages of the website and is a way to add links and further customize your site.
- A specific footer can be selected to display on an individual page by editing Advanced Settings for that page.
- Click here for more information about Adding & Updating Your Footer.

Navigator
- The Navigator contains a list of page links to help customers navigate the site.
- Learn more about setting up navigation menus in Navigator Builder.

SEO Tip: Clean/logical page navigation makes it easy for customers to browse the site. Search engines place higher value on websites that are easy to navigate.
- Google recommends 4-6 links.
- The Navigator is used to build the "Site Map" which is one of the first things that search engines look for when crawling a website.
- Learn more about Site Maps.
Catalog
- The Bicycling Catalog is the appropriate default catalog in most cases.
- Creating additional catalogs can be helpful, as keeping like products in one catalog helps visitors find products more easily.
- Snow sports or used items would be a good reason to have a second catalog.
- To add additional catalogs please contact our Client Success team.

Catalog Homepage Feature Items
- Change the number of featured items being displayed on your homepage.

This section is only relevant to non-responsive home pages, which are no longer allowed.
Favorites Icon
- A Favorites Icon, also known as a favicon, is associated with the website and is displayed in a browser's tab, aiding in branding.
- Click the green edit pencil icon to bring up the favorites icon admin page and upload your logo.
- If you need help creating a Favicon, read more about adding a favicon to your site.
![]()
Current Theme
- Edit your current Template Theme by clicking the green pencil, or the name of the theme.

Advanced Settings
- Achieve a different look for a page or group of pages on your website by setting up a specific banner, footer, navigator or uploading page-specific CSS.
- At the bottom of the site settings screen, look for the green +. Select it to access the Alternate Page Settings.
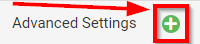
- Select Add New Page Setting to select the particular page elements.
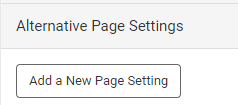
- Name your setting something that will make sense based on the pages it refers to.
- "Bike Club" for example for pages you've created for your club pages.
- You can create multiple Alternate Page Settings.
- Once you've created an Alternate Page Setting you can select it in any responsive page under Page Settings.
