Follow these steps to restore functionality to traffic hardware and receive traffic data in WorkstandIQ.
Replace Batteries in Traffic Sensor
Check Base Station
- The Dor base station should be kept plugged in at all times as the most common cause of the base station going offline is the device being unplugged.
- Base station light is green: The unit is operating normally.
- Base station light is orange: This indicates that the cellular signal at your location is weak and this may cause base station connectivity issues.
- Try moving the base station closer to a window, or another area of the store to improve signal strength.
- Ensure the base station is within 50 feet of the sensor in order for them to connect.
- Base station is red or flashing red: Unplug the base station, wait a few seconds, then plug it back in. This will reset the base station and you should see a green or orange LED light after plugging the base station back in.
- If you still experience issues, please contact the Client Success team for further troubleshooting or to replace the base station.
Check Sensor
- The sensor may be offline due to the base station being unplugged as this is the most common cause of the sensor no longer checking in and reporting foot traffic.
- Use the steps above to ensure the base station is plugged in and has a solid or flashing green LED light on the front and once done, continue below.
- Pull the sensor off the magnetic mounting plate and walk over to the base station.
- Press the white button on the back of the sensor.
- There should be an audible chime from the sensor.
- To confirm the sensor is checking in with the base station, you should see the green LED on the base station start to flash which indicates that the sensor is indeed checking in.
- After a few minutes, check for foot traffic data in the dashboard.
- If you do not hear a chime after pressing the button, it may be that your sensor's batteries have drained and need to be replaced.
Replace Batteries in Traffic Sensor
- Unmount the sensor by sliding it away from the doorframe. Do not remove the batteries yet.
- Press the red button on the back of the sensor and wait five seconds before removing the old batteries.
- Find the replacement batteries that have been sent to your location and replace all four AA batteries while matching the +/- orientation.
- Check the bottom of the sensor to verify that the LED is on and place the sensor back on the mounting plate.
Confirm Sensor is Working
- Under the Sales tab in WorkstandIQ, go to Sales > Traffic > Legacy Charts > Daily Traffic.
- If you have more than one location, select the location you are looking for in the upper right
- Review the chart and if the blue line is above the baseline, then traffic is being reported.
- Here's an example of traffic being reported for the final two days only.
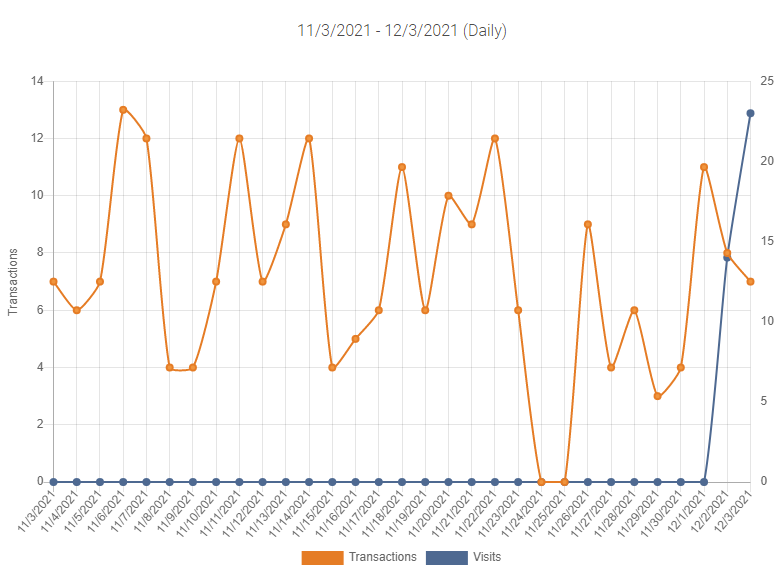
- If traffic is still not appearing, review your troubleshooting steps above, then contact our Client Success team for assistance.
